Turn on the download button in the playlist from your mobile phone and PC Spotify app. Local files will now be added to your Android or iPhone Spotify app successfully. If you remove the local file from the desktop app then the file will automatically be removed from the mobile app and vice versa. To fix the issue 'Spotify waiting to download local files', you need to make sure both your computer and phone are on the same network. Then open your Spotify apps on both of your devices. And then go to Spotify on your computer and hit on 'connect to device' icon. Next, click your phone name.
Millions of music lovers enjoy music via Spotify. However, some users may encounter a problem that Spotify playlist is stuck on 'Waiting to Download' when they want to download the playlist to their devices for offline playing. Some lucky users solve this problem by simply restarting their devices but the majority of the users feel quite confused by it. Therefore, we conclude a typical problem that users may encounter and offer some solutions.
Check The Download Limit. Although 3330 songs seem like a target you would never reach on a.
Don't Miss: Quick Ways to Listen to Spotify Offline without Premium
Part 1. Solve Spotify Playlist Keeps Saying 'Waiting to Download'
A Spotify user made a playlist on his desktop client and enabled the 'Available Offline' feature in order to play the playlist on his phone offline. However, when he tried to download the playlist on his device, it didn't work and it was stuck on 'Waiting on Download'. If you are having the same problem as above, this guide will be helpful to you. Three solutions are available for you to solve this issue.
#1. Uninstall and Reinstall Spotify
Uninstalling and reinstalling Spotify can help most of the users solve this problem. Try it and see whether the playlist is still stuck on 'Waiting to Download' or not. If your playlist is still stuck, try the following methods.
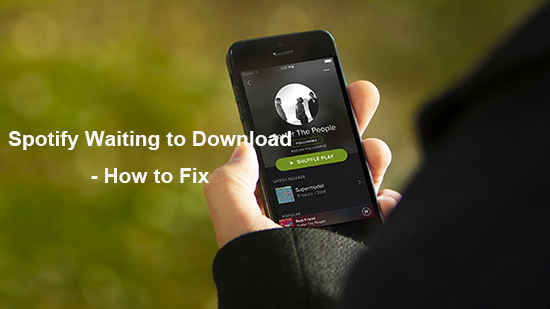
#2. Set Windows Firewall
You may be able to fix the downloading problem by allowing Spotify through the Windows firewall.
Open up your Windows Firewall > 'Allow an app or feature through Windows Firewall' > 'Change Settings' > 'Allow another app…'
If Spotify doesn't appear in the 'app' lists, then it may be the foundamental reason why the playlist is stuck on 'Waiting to Download'.
Now go to 'Browse' and navigate to your Spotify folder. Pick the Spotify Application and click 'add'.
Spotify Local Files Location
#3. Check the Network Connection
Firstly, if you try to download my 'local files' to your phone, make sure that both your computer and phones are on the same network.Secondly, set up your Spofity apps on both of your devices. Go to your Spotify on your computer and click 'connect to device' icon. Then click on your phone name.
Part 2. Directly Download Spotify Playlist to PC
Actually, you can directly download Spotify playlist to PC with a Spotify music downloader. TuneFab Spotify Music Converter is recommended. With the convert them to DRM-free MP3, M4A, WAV and FLAC. Even through you are not a Premium user, you can also enjoy this benefit. And it can directly download Spotify playlist to your PC so that you won't encounter the 'Waiting to Download'buggy any more.
Besides, TuneFab Spotify Music Converter is quite user-friendly so if you are a green hand, don't worry. Now let me tell you how to use TuneFab Spotify Music Converter to directly download Spotify playlist to PC step by step.
Step 1. Download and Launch TuneFab Spotify Music Converter
Download and install TuneFab Spotify Music Converter on your PC. You can choose the unregistered version for trial or you can purchase the registered version for further use. For unregistered version, click 'Continue'and enjoy the 30-day trial. For buying the software, click 'Buy Now'. If you had already received a registration key, please click 'Enter Key'.
Note: Make sure you had installed Spotify on your PC.
Step 2. Add Spotify Music to the Program with 2 Methods
Two methods are available when you add music from Spotify to TuneFab Spotify Music Converter.
#1. Drag and Drop
Click 'Add Files' on the interface, and then simply drag and drog Spotify song, playlist or album you want from Spotify to the program.
#2. Copy Song Link
Go to your Spotify and choose the songs. Then right click the song, go to 'Share' > 'Copy Song Link'. Then paste the link to the search bar in the TuneFab Spotify Music Converter.
After all your songs or playlists or albums are added, click the 'Add' button to get them fully added.

Step 3. Set Output Folder and Format
Click the 'Options' button to get your folder and format selected. Click 'General' to set your output file folder. Click 'Advance' to set the file format you want. You can choose MP3, M4A, WAV, FLAC, etc. as the output audio format.
Step 4. Download and Convert Spotify Music to MP3
After all procedures being finished, click 'Convert' button to start to download and convert. You can get all your downloaded music in the history or the folder you select before.
If you encounter the 'Waiting to Download' buggy again, try to follow the steps above to solve your problem. Besides, it is a quite good choice if you choose TuneFab Spotify Music Converter to enjoy Spotify music offline.
'Hi all, I've been searching the forums, but can’t find my answer. Am I able to download playlists from Spotify? How can I export Spotify playlists to my laptop? I have premium. Please help!'
A lot of people are confused about the offline-mode that Spotify offers to the Premium subscribers. It’s said that Spotify premium users are allowed to listen to Spotify songs offline. Does it mean that you are able to download playlists from Spotify to a local computer? If so, where can you find the Spotify downloads?
The truth may disappoint you. You are not able to download Spotify playlists as local files. As a result, there’s no way for you to find the Spotify downloads. Spotify is a streaming music service, which provides you with a vast music library to entertain yourself. It offers free and premium streaming plans. Compared to Spotify Free users, you are able to stream ad-free Spotify songs with highest audio quality for offline listening with premium subscription.
Nevertheless, the songs you listened to offline are not playable on your local computer. They are encrypted files stored in the Spotify cache location. C:UsersUser NameAppDateLocalSpotifyStorage is the default location. To export Spotify playlists to a local computer, you’ll have to turn to a third-party Spotify tool - Sidify Music Converter, for example, which is specially designed for transferring Spotify playlists to your PC/Mac. Here we are going to show you how to save Spotify playlists as local files with Sidify step by step.
Key Features of Sidify Music Converter
Sidify Music Converter
- Download playlists from Spotify to computer
- Keep ID3 tags and metadata after conversion
- 1-click to burn Spotify music to CD
- Upload Spotify songs to OneDrive/Google Drive
- Highly compatible with the latest operation system and Spotify
Tutorial: How to Export Spotify Playlists to Local Computer
Before we get started, please make sure you've had both Spotify and Sidify Music Converter installed successfully on your computer. Please do not open Spotify manually. Once you launch Sidify, Spotify would be opened automatically.
Equipment Preparation:
- A Computer running Windows OS or macOS
- The latest version of Spotify
- Sidify Music Converter
Spotify Local Files Waiting To Download Iphone 11
Step 1Add the URL of a Spotify Playlist to Sidify
Launch Sidify Music Converter. Drag and drop your target playlist from Spotify to Sidify and it will parse the URL automatically. Or you can click 'Add' button on the interface and copy & paste the URL from Spotify to the program. Then click 'OK' to upload all the songs in the playlist to Sidify.
Step 2Choose Output Settings and Customize Output Path
Spotify Local Files Waiting To Download Iphone 8
Click 'Settings' on the upper right, where you can choose output format, output quality, output folder, how you'd like the output files to be organized and so on. If you'd like to save the playlist from Spotify to computer as MP3 files, simply choose 'MP3' as the output format here.
Step 3Export the Spotify Playlist on Local Computer
Click 'Convert' button on the bottom right to start exporting your target Spotify playlist as local files. When the conversion is done, click 'Converted' tab on the left column and you can check the songs in the playlist that have been successfully downloaded.
Sidify Music Converter is a powerful music tool. It can not only download songs from Spotify to your local PC/Mac, but also convert your common audio files to MP3/M4A/FLAC/WAV/OGG, burn Spotify songs to CD, Upload & Share Spotify songs to OneDrive/Google Drive and edit tags. All these functions can be found by clicking 'Tools' on the left column of the interface.
Now that you’ve got the playlist saved from Spotify to your local computer, you can transfer them to a USB, get them in your mobile phone, set them as ringtone and etc. Just take the time and enjoy yourself!
How To Put Local Files On Spotify
Video Tutorial: How to Download and Convert Spotify Playlist to MP3
Note : The trial version of Sidify Music Converter enables us to convert 3-minute audio for sample testing, and you can unlock the time limitation by purchasing the full version.