Adding channels from the Roku mobile app. If needed, install the Roku mobile app. Launch the Roku mobile app. Tap the Channels icon from the navigation bar. On the Channels tab, select Channel Store from the top menu. Browse the channel store by category or genre, and select a channel to view more information. Tap Add channel and follow the. Click here to add Spotify from the Roku Channel Store, or search for it in the Streaming Channels section of your Roku device. Happy Streaming!. Spotify will be available on select Roku players and Roku TVs with Roku OS 8.2 or higher. Click here for more information on the required software and to see a list of supported devices.
Spotify for Roku Doesn't Show My Playlists Anymore!
'I use the Spotify channel on my Roku device. 4 days ago my playlists disappeared. I tried uninstalling and reinstalling the channel but it's still not working. Any ideas?' asked Cecilia.
Reply 1:'This happened to me a couple days ago! I'm very interested in the solution'.
Reply 2:'The same thing happened to me too. It's already annoying that this app hasn't been updated in a few years and this is just making it worse, like seriously Spotify?'

Official Reply from Spotify: 'As we look to improve the overall Spotify experience, we removed our app from Roku TV systems on December 22nd, 2017. We hope to have a better version of Spotify on these devices in future.'
As Spotify is removed from Roku, you cannot play Spotify music on Roku as before. If you still want to play Spotify on your Roku TV, you can first download Spotify songs with TuneFab Spotify Music Converter and then transfer and play the download Spotify tracks on Roku via a USB drive.
Part 1. Why Choose TuneFab Spotify Music Converter?
Currently, Spotify app is removed from Roku. With the assistance of TuneFab Spotify Music Converter, you can download Spotify Music and convert Spotify songs into commonly used format such as MP3 so that you can play files on the Roku TV. There are four formats supported by TuneFab Spotify Music Converter, including MP3, M4A, WAV, and FLAC.
TuneFab Spotify Music Converter comes with a simple interface so that users can easily navigate and operate the program. More importantly, the program is coupled with lots of user-friendly settings. For instance, you can select the output format and output folder before conversion, and you are able to adjust the quality of the songs by changing the bit rate, sample rate, and other audio parameters. Additionally, this program allows you to keep all downloaded Spotify songs forever even after canceling the subscription.
Part 2. Get Ready for Downloading Spotify Songs
Step 1. Download TuneFab Spotify Music Converter
Click the download button below to download TuneFab Spotify Music Converter.
Step 2. Install TuneFab Spotify Music Converter
When the installation file of TuneFab Spotify Music Converter is 100 percent downloaded, you can click the package to install the program on your computer.
Part 3. Convert Spotify Music Format in an Effective Way
Step 1. Start-Up TuneFab Spotify Music Converter
First of all, launch TuneFab Spotify Music Converter on your Windows/Mac computer.
Step 2. Register to TuneFab Spotify Music Converter
Click the triangle icon at the top right corner. Then choose 'Register'. In the pop-up 'Unlock' page, enter the activation code and click the 'Unlock' button.
Note: Please note that this activation code you entered will be verified via the Internet. Please connect your computer to the network.
Is Roku Adding A Spotify App Subscription
Step 3. Add Spotify Music to TuneFab Spotify Music Converter
Before starting, you need to add Spotify music to TuneFab Spotify Music Converter. There are two ways to import Spotify music to TuneFab Spotify Music Converter.
a) Click 'Add Files' at the upper-left corner. When you have the interface shown in the screenshot. Directly drag songs, playlists, albums, artists, tracks, etc. from Spotify to TuneFab Spotify Music Converter.
b) Click 'Add Files' at the upper-left corner. Then copy and paste Spotify songs or playlist link into the blank field. Click 'Add'.
Step 4. Select Items to Convert
When songs are successfully added, you can choose songs one by one or select them wholly at a time. Then click the 'Add' button again.
Step 5. Configure Settings: Choose Output Format
Choosing output format for output music is the most significant step. To choose the output format, please navigate to 'Options' > 'Advanced'. Drop down the format option, then choose a format that is compatible with Roku.
In addition to choosing the output format, you can also adjust SampleRate(Hz) and BitRate(Kbps).
Step 6. Configure Settings: Define Output Folder
In the 'Options' > 'General' page, you can define output folder to store output music. To define output folder, you can click 'Select…' and select a folder from your computer. If you can to store output files to the default folder, just click the 'Default' button.
Step 7. Convert Spotify Music to Format Compatible to Roku
When the configuration is done, click the 'Convert' button. TuneFab Spotify Music Converter will convert Spotify songs into the format selected in step 6. If you have tons of songs to convert, it will take some time to complete the task.
Step 8. View Conversion Progress
When the conversion is finished, you can check which song is missed or forgotten. In the 'History' page, you can check out these items.
Part 4. Play Spotify Music on Roku
When the conversion is done, you can transfer Spotify music to Roku via USB drive. However, only Roku Ultra and Roku 3 support USB connection:
Step 1. Install the Roku Media Player channel on your Roku 3.
Step 2. Import the converted Spotify music to the external USB drive from PC.
Step 3. Connect the USB drive to Roku 3's USB port.
Step 4. Open Roku Media Player channel and select 'Audio'. Now locate the music files on the USB drive and select the song you want to play. If music items are loaded onto the USB drive in folders, select a folder to see the songs.
Step 5. Finally, press 'Play' on the Roku remote to play songs you want.
That's it. Now you can enjoy Spotify music on Roku device through Spotify app has been removed from Roku.
Related Reading:[Solved]How to Stream Apple Music to Roku
Roku has been the big name in streaming ever since the interwebs granted us the wonder of video via broadband, straight to your TV. As such it’s still one of the best hardware options out there for turning a TV into a smart television, with a huge selection of apps available to download.
The Roku Stick and Roku 3 both offer the very best Roku features, with the Roku 3 also delivering a remote control boasting a headphone connection, for private listening. The accompanying Roku app, on iOS, Android and Windows Phone, even supports voice search – so tapping away on your remote isn’t a necessary hassle anymore.
Read next: Roku Streaming Stick vs Amazon Fire TV vs Google Chromecast
But it’s the 1400+ apps available on the well-developed platform that really give the TV streamer serious appeal. For the record, Roku calls its apps ‘Channels’ (sticking with the TV theme). But they’re apps in everything but name, really.
Here are some of the best apps, or Channels, you should download once you’ve joined the Roku revolution.
Best Roku apps: Netflix
A list like this almost seems like it doesn’t need Netflix mentioned, as it’s so obviously the first thing most people with a subscription will download. But likewise, this list would be all the poorer if we left it out, as Netflix on Roku works so damn well.
The remote features a dedicated Netflix button for quick access to the app and everything runs pleasingly quickly, for flitting between shows in preparation for your next binge session. Using the Roku app, you can also find some cool Netflix shows or movies on your phone or tablet, before flinging them to the TV, similar to Chromecast.
At the time of publishing, the Roku 3 is the top-end device available in the UK, meaning no 4K as video streaming tops out at Full HD 1080p. Only in the US is the Roku 4 available for UHD streams. But since none of the competition offers this level of streaming just yet, it’s not an issue.
Also, if you already have a 4K capable TV at home, it’ll almost certainly have the Netflix app built in anyway.
Best Roku apps: Amazon Prime Instant Video
If you’ve not got a Netflix subscription, or you’ve signed up to more than one online media service, the other is likely to be Amazon Prime Instant Video. The Amazon Video app can be glitchy on some platforms, occasionally slow to buffer up to decent quality. Thankfully on the Roku this isn’t a problem. The Amazon Video app opens quickly, keeps up as you flick about in the browse menu and immediately streams at high quality when you make your choice.
Amazon has some back-end smarts that learn your habits, so it can pre-load for even faster responses. Therefore, the more you use this one the better it should get.
Best Roku apps: Plex Media Server
This is a very smart and sleek app that makes streaming media from your laptop or NAS drive simple.
Spotify Connect On Roku
Install Plex Media Server on your computer then load up the app and you’re able to browse your video, image and music files to be played via the Roku. Streaming begins immediately and is at full quality.
Is Roku Adding A Spotify App Free
The catch is that you’ll have to pay out for extra options, like cloud access. This is so easy to use it makes paying seem worth it, especially when you think you can access your files from your home computer anywhere you go. Just plug your Roku into a screen and you’re good to go.
Best Roku apps: Wuaki.TV
If you want to watch the latest movies and telly shows via your Roku, one good option is Wuaki.TV. This video streaming service allows you to quickly and cheaply buy or rent big titles, making them available to watch immediately.
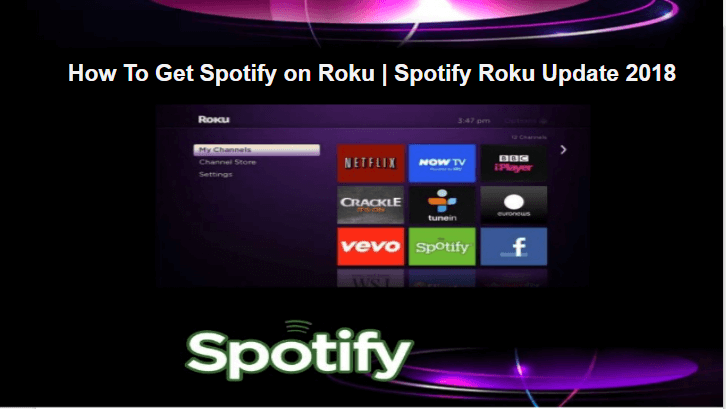
The ‘last chance to rent’ section offers films that are a few months old for just 99p, which can then be enjoyed within a set time frame. Alternatively, new movies can be watched once for three or four quid in either SD or HD, or bought so you can enjoy them over and over for a tenner or so. And because Wuaki.TV is cloud-based, you can enjoy purchases on any of your connected devices including tablets and phones.
Best Roku apps: Crunchyroll
Manga fans rejoice, Crunchyroll is available on Roku. For the yet-to-be enlightened, Crunchyroll is an online streaming resource for all things manga related. Find amazing new Japanese cartoon shows and watch them all seamlessly on your big screen. We personally recommend Dog Scissors if you want a slightly disturbing and utterly bewildering experience.
Crunchyroll is also available in app form for iOS, Android et al, if you’d prefer to flit through your options before playing on the Roku.
Best Roku apps: Spotify
Turn your TV into a giant speaker using the Spotify app in Roku. Of course, this does require an account subscription so you can sign in.
The great thing about Spotify on Roku is you immediately have access to all your playlists for quick playing options as well as continuing from where you left off on your phone. If you have your Roku connected to a TV with a sound system, then get ready to be blown away (and get a house party sorted just to show it off).
Best Roku apps: YouTube
Of course, you can get a YouTube app on the Roku too. This has its own dedicated button on the Roku remote for quick access and it’s also built into the Roku app so you can easily fling videos you’ve found on your phone or tablet right to the TV, like Chromecast.
Spotify Roku App Update

As you no doubt know, YouTube is great for watching endless chunks of short videos until it’s suddenly 3am. Thanks to the ease of navigation in the Roku app, this is something you’ll definitely end up doing.
YouTube does support 4K streaming, but as we said above, the UK Roku devices currently top out at 1080p.
Best Roku apps: Nowhere TV
A lesser-known app, or private channel, Nowhere TV gives you access to lots of other shows you didn’t think were officially on Roku.
From TED talks to Adult Swim cartoons, NASA TV and Al Jazeera news, there’s a great selection of content to be found in here. There’s even home, gardening and spiritual content, giving this place a feel of old school cable TV with its channel selection.
Problems With Spotify On Roku
To add private channels, head to the Roku website, sign in and go to My Account, Manage Account and select Add a Channel. Then pop in the channel’s code, found on that channel’s website, and click Add Channel. Then update your Roku with a System Update so it will appear. Simple.
Best Roku apps: Sky News
This app is a great way to turn your Roku box into a live TV feed. Sky News is piped over the interwebs live as if you were watching it on broadcast TV.
Sky News is free, offers plenty of live reports and caches feeds for highlight viewing if you want – a great way to catch up on what’s going on in the world. All that and it’s 24-hour coverage, seven days a week.
Best Roku apps: NOW TV
If you want to watch all the latest episodes of Game of Thrones but don’t want to commit to a Sky subscription, then NOW TV is for you. This allows you to pay-as-you-go for TV.
Does Roku Have A Spotify App
NOW TV gives access to all the best Sky has to offer from sports and movies to TV shows and entertainment channels. It’s easy to use but, of course, requires you to pay for access – great for dipping in for a season here and there then.
Best Roku apps: Hidden channels
Is Roku Adding A Spotify App Download
Already bored with all of these Roku channels? Did you know that you can get special ‘hidden’ channels on your Roku player? Check out our guide to the best Roku hidden channels for more info.