Click 'Advanced' and then '+' button. You'll be directed to the 'Applications' folder where you can select Spotify app. Then click 'Add' button to allow incoming connections from Spotify on Mac. Click 'OK' to apply the changes. Allow Spotify in Antivirus Software Exception List.
Spotify is one of the largest music streaming services around the world with more than 140 million users. Although Spotify is equipped with lots of amazing features, it is unavoidable that you may encounter more or less Spotify problems. In this article, I would like to list some of those issues that may occur more frequently than others and show you the way to fix them.
1. Spotify Cannot Start
This problem will appear when you try to launch your Spotify after installing but just find it is crashed. It seems that this issue has troubled users for times, therefore, I will provide you with the solution below:
(1) After downloading the Spotify Installer, save it to your computer.
(2) Start the installer then select Properties.
Spotify Thinks I M Offline Macbook

(3) Choose 'Compatibility', check the box of 'Run this program in compatibility mode for:' and select 'Windows XP (Service Pack 3)'.
(4) Click Apply.
2. Spotify Failure to Stream
You have already collected or bought songs with a premium account but it appears a box of 'Can't play the current track' or 'You're offline' while you are totally online. In many cases, these Spotify streaming errors are resulting from your home network or your device. Follow the steps to fix this problem:
(1) Open the Airplane mode of your device and then turn it off.
(2) Reopen the device you use to stream Spotify.
(3) Reinsert the wireless router.
(4) Unplug the modem from your Internet for 30 to 60 seconds.
(5) Put the router to a higher place to secure the WiFi router not covered by other items.
3. Spotify Stuttering
You may come across with the problem that you can listen to Spotify music but it is intermittent, which makes you crazy.
Spotify Says Offline Mac
For Windows and Mac, you need to open Spotify Settings and choose 'Edit > Preference > Enable hardware acceleration'. If it fails, uninstall Spotify and install this program again. For iPhone or Android, try logging out and back in at first. If it fails, restart the device and try again. Or you need to delete the app and reinstall.
4. Spotify Cannot Connect
There probably exists that you are able to use other apps and visit websites but just cannot connect to Spotify. The solution is as below.
(1) Make sure you can connect to cellular data when disconnecting to WiFi, which narrows the problem.
(2) Force close the Spotify and restart it.
(3) If step (2) fails, restart your device.
Why Is Spotify Offline
(4) Log out the Spotify account and log in again, or you can uninstall it and reinstall directly.
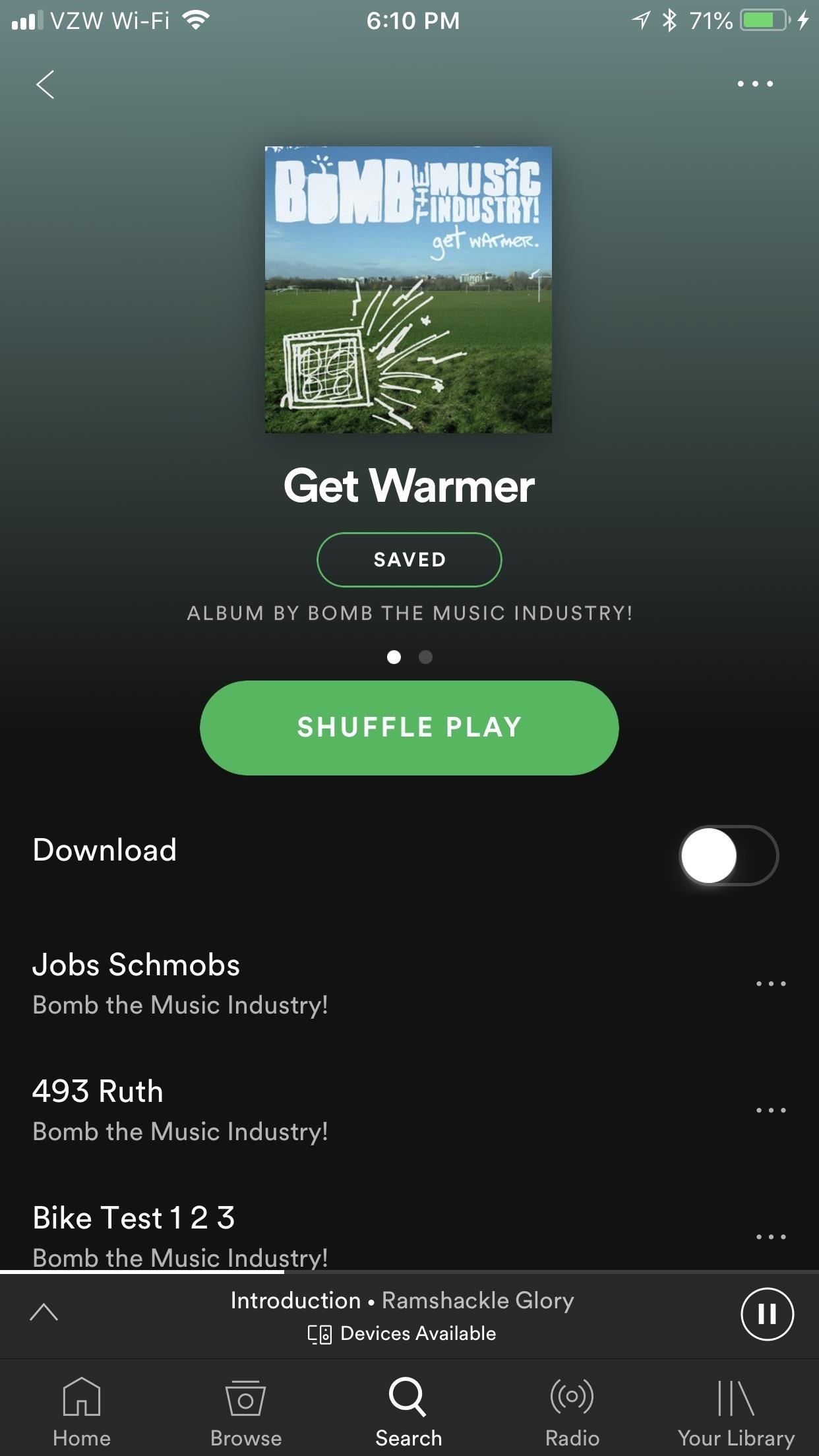
5. Delete Spotify Playlists Accidentally
Very often you may carelessly delete a Spotify playlist. Well, you can use the Spotify website to recover it.
Login the Spotify account and then click on 'Recover playlists > Restore'. There will not appear one playlist you deleted right now but in the future. Next time you enter this page, click 'Restore' to recover it to your account.
6. Spotify No Sound
When you open Spotify and want to play music now and then, but just find that there is no sound coming out. Check out the following method to the solution.
(1) Check the volume of the Spotify on your device to make sure it is not muted.

(2) On Mac, you need to press the 'Option' and click on the 'Speaker' so as to connect the right output device.
(3) On iPhone or Android, ensure your system volume is up without connecting Bluetooth headphones. In addition, clear your headphone jack with compressed air to unclog them.
7. Remove Spotify Offline Devices
You may extract music from Spotify with a Premium account and keep music offline by downloading to your devices. However, there are three devices limited for you to keep Spotify music. So, how to remove an unused Spotify offline devices to clear a new space?
Enter your Spotify account page and click Remove to remove device out of the list. while for the offline device, you can only keep 3,333 songs or you may not be able to listen to music.
8. Cannot Add Local Files to A Playlist
You desire to add your own music in the Spotify playlists thus you can listen to it everywhere, follow the guide mentioned below and you can fix this trouble.
(1) Enter 'Edit (Windows) or Spotify (Mac) > Preferences > Local Files'.
(2) Search your iTunes files or your Music Library, or directly to the destination of your saved music.
(3) Add local files to your Spotify playlists.
9. Cannot Download Spotify Music for Offline Playback
You can download Spotify songs for offline playback but it just cannot under some circumstances.
First, you must be aware that there is a limitation of 3,333 songs for synchronization to each device, and for you exceeding the limits, you aren't able to download any more songs unless you delete some songs.
Second, open the 'Available Offline' switch will slowly delete its content, however, for fast solving this problem, you should delete the cache.
10. Cannot Add More Tracks to Your Music
There is a limitation on storing songs on Your Music so that you cannot add as many songs as you want. Some of you may be angry about that, but I want you to cool down and look for the following solution.
You are able to create a new playlist named 'Library' and add music you like there. After the 10,000 song limitation, you can create 'Library 2', 'Library 3' and so on. Add all of these libraries into File > New Playlist Folder, and you can see all the music within it.
In a word, there are 10 common Spotify problems and each of them has the method to fix. However, in order to avoid some unexpected issues, here I would like to recommend you to back up your Spotify Music with TuneFab Spotify Music Converter. If you want to listen to Spotify music at any time and everywhere or in case of the out of service for Spotify or unconnected to the Internet, TuneFab Spotify Music Converter is the best choice for you to listen to music easily.
Spotify is compatible with all the iPod classic models, as well as the iPod shuffle and iPod nano. Any iPod that connects via a USB cable connection, rather than the very first model that required a FireWire connection (isn’t there a museum you can donate that to?), will work.
One exception is the iPod touch: You need to download Spotify’s mobile app to listen to local tracks. The instructions in the following section apply only to the classic, nano, and shuffle iPod versions. (Also, the Spotify mobile app is incompatible with the first generation iPod touch — so if you were an early adopter of the world of touch-screen technology, sadly, these instructions don’t work for you, either.)
To sync music from Spotify to your iPod, follow these steps:
Quit iTunes, if it’s running.
You can’t sync if you have both of these applications open because it could cause conflicts.
Open Spotify.
Plug your iPod into your computer by using the USB cable, as usual.
Your iPod should appear below Devices in your Spotify window’s left sidebar.
The first time you connect your iPod to Spotify, you’ll be asked if you want to erase your iPod and sync it with Spotify. In subsequent syncs, you aren’t asked to do this again as long as you continue using Spotify for your syncs.
Click Erase iPod & Sync with Spotify, if it appears in the Spotify window.
After Spotify erases your iPod, two options appear at the top of the page: Sync All Music to This iPod and Manually Choose Playlists to Sync.
Sync all your music to your iPod.
The iPod automatically starts syncing all your music because the Sync All Music to This iPod option is selected by default. Additionally, Spotify syncs your playlists, starred tracks and so on — but only tracks you’ve already bought are actually copied over.
You can see how much syncing has completed by viewing the progress bar. It counts down how many tracks are left to sync. Below Devices, you may also notice the spinning arrows next to your iPod, signifying that the sync is in progress. When the arrows stop and turn into an Eject button, the sync is complete.
Safely remove your iPod after the sync is complete by clicking the Eject button that appears next to your iPod in the Spotify sidebar.
Your iPod itself may also display a message warning you not to disconnect. When the iPod is properly ejected, make sure the warning message on the iPod disappears (it may take a few seconds).
After the warning message is gone, unplug your iPod.
Your refreshed iPod is ready — updated through Spotify and with no intervention from iTunes! The next time you plug in your iPod, it doesn’t take nearly as long for it to detect any changes to your file setup as the original sync did.