Play Spotify on LG Smart TV via Spotify TV App. If you have Spotify Premium, you can directly play Spotify on LG Smart TV. But please notice that you may also encounter the Spotify crashing problem, which can be resolved in Part 1. If you are lucky to get by the issue, you can also refer to the following steps. Up to now, the list of smart TVs supporting Spotify is initially limited - to just those Android TVs like LG TV, Samsung TV and so on. So, you cannot stream Spotify to Hisense TV directly. But with the help of a third-party tool like TunesKit Spotify Music Converter, the playing of Spotify music on Hisense TV.
Have you purchased the Hisense tv and want to utilize its smart tv option? Do you want to install applications to watch the latest movie on your tv and enjoy the video streaming on your new technology gadget? If you are confused and don’t know how to install apps on Hisense Smart tv, then here is the guideline for you.
Follow the few simple steps, and you will start installing apps to enjoy multiple video content on your tv.
General Method
Spotify App Smart Tv Hisense Smart Tv
For any Hisense tv, the method remains the same. To find the app in your tv app store. To open the app store, on the search tab, click on ok.
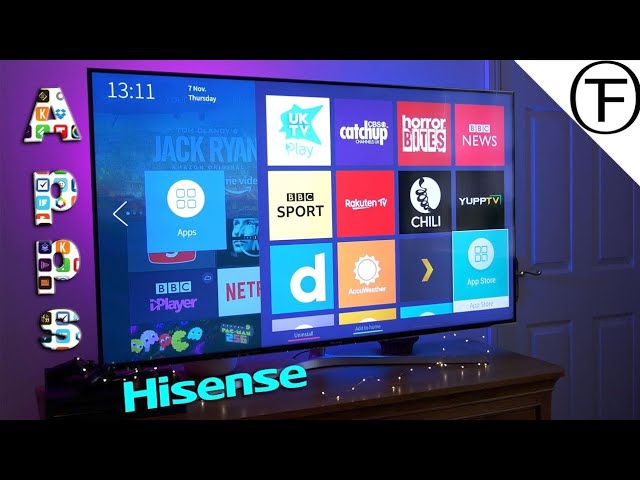
- Activate the onscreen keyboard
- Type the name of the app or see the apps on your home screen.
- Use the D-pad or navigation keys to scroll up or down
- To install the app, your tv remote will have a green color press it to initiate the setup.
Step by Step Guide
1.Switch on tv to check the main menu
First of all, switch on your tv and open the main menu. Here you will find the option of a tv store. Click on it and view to check what’s on your screen.
2.New movies section
Open the section with new movies and tv serials. After clicking on it, you will get several options for different apps and movies plus tv serial. Explore and scroll down the screen to check the movies of your interest.
3.Click on app
Now click on the particular app that seems to be interesting for you. Click on and initiate the setup. If you have a fast speed internet connection, then you can easily get the app within 5 to 10 minutes, depending on the size of the file.
Addition of Apps on Hisense 32H5590F
It is the general method for installing the new app on your tv. The procedure may vary from model to model. Although it will be almost the same, maybe, you find a little difference in the setting, menu, or the type of apps on your tv. Here is the guideline for Hisense model 32H5590F to install the apps.
Step 1 – Switch on the tv
Switch on the TV and open the home screen if your tv is on cable mode.
Step 2 – Open home screen
Here you will find the option of more apps. Use the navigation keys on the remote control to reach a particular app and click ok from your remote.
Spotify Smart Tv App
Step 3 – Initiate the setup
Now click on the install button to add the ap in your tv system.
Step 4 – Follow according to instructions

You have to follow instructions that you see on your tv screen.
Step 5 – Click ok to install the app
After initiating the setup, see if any instructions present on your tv screen. Ok, it and wait for the final installation of the app on your computer.
Installation of the Stan Apps on Hisense TV
Stan app is the video streaming platform that has a variety of latest videos and tv series. You can install the app to get access to many movies and videos in your tv system. Now if you want to get the setup of this app to follow the procedure below
Step 1 – Open home icon
With your Hisense remote, you have you press the home icon button to open the home screen
Step 2 – Click on stan app
Here you will find the icon of the stan app. Click on it to initiate the setup
Step 3
Now launch the setup after signing in.
Step 4 – click ok and to get setup
What to do if no stan app present on the home screen?

In case, if you don’t find the built-in app icon on your home screen, no need to worry; you will get it on opera TV store.
- On your tv screen, click on opera tv and find the required app
- Type through your onscreen keyboard the stan app. It will open the app icon.
- Click on it to initiate the setup of stan app
- Follow further instructions and launch the app
- Done
Now you have a stan app, get a subscription of it, and enjoy premiere features to enjoy different movies of different genres and categories.
Point to ponder
You can activate the stan app through your computer. Log in to the official page of the stan app that is stan.com.au/activate.
Now enter the four-digit number that you will get to activate the app
On first time installation, you will get 30 days trial and then pay via bank balance or credit card to get a subscription to get entertained from the movies.
How to add the side Apps in your Computer System?
Side loaded apps are those that you can add on your tv system other the play store like Opera. The procedure for adding the new app is the same; you have to apply a few settings before installing the apps in your Hisense. The steps that you have to follow for adding the side apps in your tv are given below
- Switch on the home screen of your Hisense tv
- Now open the settings
- Move to personal tab to apply the security settings
- Enable unknown sources to add apps from different devices.
- Now install apps other than Opera or google play store.
- Installation through file manager app
1.Using a web browser
To install the sideloaded apps, you have to install the file manager app from the Google Play store.
- Now you can add the apps from the web browser
- First, navigate the google play store in your browser and search for the app you want to install
- Now sign in to your Google account and check the list of your Android devices in which you want to install your app
- After that, you get the notification that the app has been installed on your device.
- Switch on your tv and open the home screen to check the app
It is important to note that your TV must be connected to the internet so that you can get a notification, and the app runs smoothly.
2.Use of the flash drive
If you fail to install the appon Hisense through your web browser, then try another method. You have installed the app on your computer and then copy in the flash drive. After that, install the app in your computer system. To install the app, follow the procedure given below
v First, download the .apk file from the reliable source that you want to install
v Now copy it in your flash drive and connect it with your TV
v Now open the flash drive icon and install the app through the file manager that you have already installed on your tv.
v Now click on .apk file of the app and click to install it
v Use the sideloaded app launcher to open the app and utilize its features.
How to Install the Sideloaded App?
- From the home screen in the tv open the Google play store
- Now launch the sideloaded app and install it in your tv
- Finish the setup
- Once you install it, you can easily install other apps directly from a web browser or by using the flash drive.
Updating of Apps on Hisense
There are five different ways to update the app on Hisense tv and keep the app running. These are
a)Reinstallation of the app
- Switch on your tv and open the home screen
- Now click on the app through the remote control
- Now tap on the red switch to uninstall the app
- Click on ok to confirm deletion of the app
- Now open the Hisense app store
- Navigate the app again and follow the installation procedure.
In this, you will get the latest version of the native app.
b)Use of VEWD
VEWD is an online store that contains a plethora of apps for SMART TV.
- On your home screen at the left icon bar, you will find the option of VEWD.
- Click on it
- You will get the type of apps on your screen
- Click on the app you want to install by following installation procedure
- Done, you will get an app and launch it.
c)Updating of firmware
Another method that helps you to install the app on your Hisense tv is the updating of the firmware
It is the most practical way through which you can install apps on Hisense tv. To update the native apps, update the firmware first, the steps you have to follow are given as below
- Open the home screen and go to settings option
- Select all button
- Now select the software update icon
- Now check which firmware version your TV has.
- If your tv has an old version out will get the option of update. Click on it to update your system.
Update via Google Play Store
Android tv has a google play store. You will definitely find the icon in your Hisense tv also. To update apps through the play store, follow the procedure given below
- Open the play store
- From the main menu open the settings
- From here you will get the option of auto-update apps
- Click on it, and it will update all the native app present in your Android Tv,
- Updating of apps through Hisense app store
- To update the native apps, use the following steps to get the latest versions
- Go to the home screen and open the app you want to update
- Click on it if an update is available; click on it to enjoy the latest version of the particular app.
These are few ways through which you can update and reinstall Applications on the Hisense Smart TV.
Final verdict
To install the apps on Hisense Tv is not a difficult task. You must have a fast speed internet connection. Moreover, your device must support the particular version fo app that you want to download. By following these two main factors, you will able to install the app and make your tv a full entertainment platform.
FAQs
Q- How do I get Netflix on the Hisense smart tv?
Most models of the Android tv support Netflix. If you are using the latest model, then on your home screen, you will get the option of Netflix. Click on it and log in to start streaming videos of your choice,
Q-What is the procedure to get the latest firmware for my Hisense tv?
It is simple to update the firmware in your Android tv. From your Home screen, open the settings. Here you find the option of the software update. Click on it to check the firmware version. If it is an old one, then you will get the option of update. Click o it to get the latest firmware version for your android tv.
Q-How can I cast YouTube from my phone?
You can easily control the YouTube app through your Android mobile. Make sure both devices have the same internet connection. Now open YouTube on your Hisense Tv and on your mobile. On your home screen, you will see a block for casting. Tap on it to cast your phone with tv. Done. Watch your YouTube content from the mobile on TV.
Q-How do I watch the 4k videos on my Hisense Tv?
To watch the 4K videos on your tv, there must be present an app that supports the high-quality videos; moreover, you must have the latest version of the Hisense Smart tv that itself have 4k feature, install the Netflix or such video streaming apps to enjoy the high definition movies, sports, and other video content.
Q-Can I install the apps through my computer on my Hisense Smart tv?
Spotify Lg Tv App
Yes, you can install the apps from your computer in your tv, for this first install sideloaded app or file manager in your tv to get support, after that install the app in your computer and transfer the .apk file via flash drive in your tv