Stop Spotify From Opening On Startup On Mac Method 1: Using The Dock. This is the simplest and the easiest method to get the work done. Just a few steps are needed. Method 2: From System Preferences. Click on the Apple icon at the top-left of the screen and select System Preferences. The simplest way to disable an app from launching on startup is to do it from the Dock. Right-click on the app and hover over Options in the menu. Apps that are set to open automatically will have.
Trying to stop Spotify from opening on startup?
It can honestly be an annoying experience to boot up your computer and be greeted by Spotify every single time. Additionally, if you’re the productive or gaming type, then having another green icon on your taskbar can make your desktop feel very cluttered.
Simply connect your Android phone to your computer with a USB cable and then send or copy & paste the converted Spotify songs to your Android phone. Or use Free Mobile Phone Manager to import music to. https://compasslucky.netlify.app/can-you-download-music-to-phone-from-spotify.html.
Sometimes, we just want to listen to music when we want to and not at the beginning of every day. So, how do you stop Spotify from opening on startup? There are a lot of solutions to this problem.

In this article, we’ll be going over multiple methods that you can use to disable Spotify from launching after you boot. Here’s how you can stop Spotify from opening on startup.
Let’s get into it!
1. Disable Auto-start on Spotify Settings.
For starters, we can try disabling the auto-start feature from Spotify’s settings. If you haven’t done this already, Spotify has a built-in setting that determines whether or not it opens on startup.
Though some of you may have already done this, yet are still experiencing the problem, we’ll move on to those solutions later. For now, let’s go and double-check your settings to make sure that everything is in order.
Here’s how you can disable auto-start on Spotify:
- First, open up the Spotify app on your computer.
- Now, navigate to the top-right corner of your screen and click on the V icon to open up a list of settings.
- From the drop-down menu, go ahead and click on Settings and scroll all the way down. Click on Show advanced settings to proceed.
- Finally, scroll up and look for Startup and Window Behaviour. There should only be two sub-options there, select on Open Spotify automatically after you log into the computer and choose No.
If all goes well, that should stop Spotify from launching on startup. Unfortunately, this doesn’t work for all users, which can be infuriating. The next methods will tackle more technical solutions, so you can go ahead and proceed through those first before restarting your computer.
2. Disable Via Task Manager.
This method will only be applicable to Windows users. So if you’re using a Mac user, you can skip to the next entry on this list. The Task Manager has a lot of uses, and one of them is monitoring what applications launch on startup.
Disable Spotify At Startup Mac
While some articles might refer you to run ‘msconfig’, this is an outdated method since startup applications were moved to the Task Manager. In this segment, we’ll use the Task Manager and stop Spotify from opening on startup.
Here’s how you can do that:
Spotify Disable Video
- Start by opening the Task Manager on your computer. You can do this by opening the Start menu and looking for ‘Task Manager’ or by simply pressing the CTRL + SHIFT + ESC keys on your keyboard.
- The Task Manager should open in maximized-mode by default. If you’re missing a ton of tabs and functionalities, click on the More details button at the bottom-right corner of your window.
- With the Task Manager maximized, navigate to the Startup tab and look for Spotify.
- Finally, with the Spotify program on your screen, right-click the program and select Disable.
That should directly stop Spotify from opening on startup.
Spotify for android tv. Have an APK file for an alpha, beta, or staged rollout update? Just drop it below, fill in any details you know, and we'll do the rest! On Android, you can use ML Manager, which has built-in support for uploading to APKMirror. NOTE: Every APK file is manually reviewed by the AndroidPolice team before being posted to.
3. Apps Dock On Mac.
For our beloved Mac users, here’s what you can do to stop Spotify from launching every time you boot up your computer. The apps dock on your Mac is more than just a place where you can access and open programs on your computer.
You can also set options, like whether or not a specific program will open at login or startup. Here’s how you can do that for Spotify, to avoid having it open automatically after every bootup.
Let’s disable Spotify from opening at login for your Mac:
- Begin by looking for the Spotify app on your apps dock, the horizontal line of applications at the bottom of your desktop screen.
- Once you’ve found the application, right-click on Spotify and go to Options.
- Lastly, from there, deselect Open at Login.
With that out of the way, Spotify should no longer open on startup for your Mac.
4. Disable Spotify Through The Shell Folder.
Another method you can use to disable Spotify from opening on startup is by deleting it from the Shell folder. ‘Shell’ in general is referenced to a lot of technical things on Windows, like commands and certain setting configurations.
However, for this fix, the process is pretty simple and straightforward. Startup applications usually store a command file in the Shell folder, which we’ll be accessing. These files usually run the application upon startup, so by deleting them, Spotify should stop from opening every time you boot up.
Here’s how you can disable Spotify through the Shell folder:
- We’ll need the Run dialog box to open up the Shell folder, so bring this out by pressing the Windows key + R keys. Alternatively, you can also open the Start menu and search for ‘Run’.
- Once the Run dialog box has opened, type in ‘shell:startup’.
- Finally, look for the Spotify shortcut and delete the file. You can do this by simply left-clicking the app and pressing on the Delete key.
5. Rename The Spotify Launcher.
If the methods above didn’t work for you, this trump card might be your last hope. Writing articles about Spotify forced me to install the application which, ironically, gave me a ton of bugs and glitches. The most particular problem I had was with Spotify refusing to remain closed during startup.
This solution came and fixed this annoying problem. Hopefully, it should work for you as well. Renaming your Spotify launcher will make the startup Spotify program unable to locate the launcher, which stops it from opening.
Here’s how you can rename the Spotify launcher:
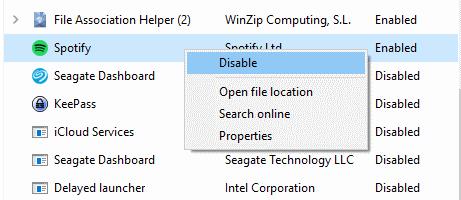
- First, open up the Start menu by pressing on the Windows key button. Alternatively, you can also bring this out by clicking on the Windows icon at the bottom-left corner of your screen.
- Now, search for ‘Spotify’ and right-click the application. From the list of actions that pop out, select Open file location.
- If the Spotify program that you’ve been redirected to is just a shortcut, then you should see a small arrow at the bottom-left corner of the icon. Right-click the program again and select Open file location. This should redirect you to the proper folder where Spotify is stored.
- From here, simply right-click the Spotify app and select Rename. You can rename this to anything you want, but for simplicity’s sake, we recommend using ‘Spotify1’.
With that, Spotify should no longer launch and open during startup. Try restarting your computer to see if the issue persists.
That wraps up the end of this article! Hopefully, we’ve helped you stop Spotify from opening on startup. If you have any questions or clarifications, feel free to leave them in the comments down below.
Prevent Spotify Startup Mac
If this guide helped you, please share it. 🙂